


/英文/

/简体中文/

/英文/

/简体中文/

/简体中文/

/简体中文/

/简体中文/

/简体中文/

/简体中文/

/简体中文/


















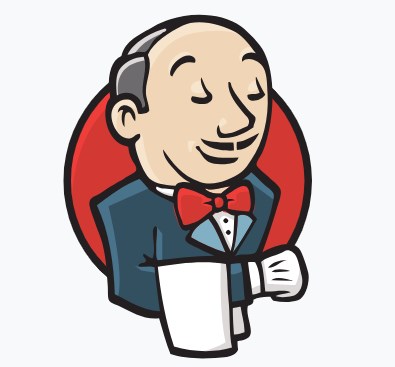









 USBWebserver下载-USBWebserver PHP网站环境工具下载 v8.6编程开发 / 22.2M
USBWebserver下载-USBWebserver PHP网站环境工具下载 v8.6编程开发 / 22.2M
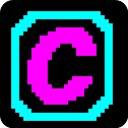 Awen串口调试助手下载-Awen串口调试助手绿色版下载 v4.0官方版编程开发 / 88K
Awen串口调试助手下载-Awen串口调试助手绿色版下载 v4.0官方版编程开发 / 88K
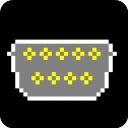 串口调试助手3下载-串口调试助手3(commAssistant)下载 v3.04官方版编程开发 / 448K
串口调试助手3下载-串口调试助手3(commAssistant)下载 v3.04官方版编程开发 / 448K
 串口调试助手绿色版下载-串口调试助手(CM精装版)下载 v5.0.8官方版编程开发 / 627K
串口调试助手绿色版下载-串口调试助手(CM精装版)下载 v5.0.8官方版编程开发 / 627K
 x64dbg中文版下载-x64dbg调试器汉化版下载 v2023.8.8绿色版编程开发 / 32.75M
x64dbg中文版下载-x64dbg调试器汉化版下载 v2023.8.8绿色版编程开发 / 32.75M
 x64dbg下载安装-x64dbg官方版免费下载 v2023.8.8编程开发 / 32.75M
x64dbg下载安装-x64dbg官方版免费下载 v2023.8.8编程开发 / 32.75M
 clang电脑版下载-clang(C语言编译器)下载 v3.4官方版编程开发 / 22.21M
clang电脑版下载-clang(C语言编译器)下载 v3.4官方版编程开发 / 22.21M
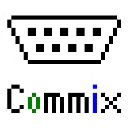 commix1.4中文绿色版下载-Commix1.4(串口调试工具)下载 免安装版编程开发 / 195K
commix1.4中文绿色版下载-Commix1.4(串口调试工具)下载 免安装版编程开发 / 195K
 plist编辑器下载-plist editor pro for windows下载 v2.5.0官方版编程开发 / 9.66M
plist编辑器下载-plist editor pro for windows下载 v2.5.0官方版编程开发 / 9.66M
 js调试工具下载-发条js调试工具绿色版下载 v1.9编程开发 / 1.35M
js调试工具下载-发条js调试工具绿色版下载 v1.9编程开发 / 1.35M
 USBWebserver下载-USBWebserver PHP网站环境工具下载 v8.6编程开发 / 22.2M
USBWebserver下载-USBWebserver PHP网站环境工具下载 v8.6编程开发 / 22.2M
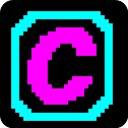 Awen串口调试助手下载-Awen串口调试助手绿色版下载 v4.0官方版编程开发 / 88K
Awen串口调试助手下载-Awen串口调试助手绿色版下载 v4.0官方版编程开发 / 88K
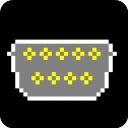 串口调试助手3下载-串口调试助手3(commAssistant)下载 v3.04官方版编程开发 / 448K
串口调试助手3下载-串口调试助手3(commAssistant)下载 v3.04官方版编程开发 / 448K
 串口调试助手绿色版下载-串口调试助手(CM精装版)下载 v5.0.8官方版编程开发 / 627K
串口调试助手绿色版下载-串口调试助手(CM精装版)下载 v5.0.8官方版编程开发 / 627K
 x64dbg中文版下载-x64dbg调试器汉化版下载 v2023.8.8绿色版编程开发 / 32.75M
x64dbg中文版下载-x64dbg调试器汉化版下载 v2023.8.8绿色版编程开发 / 32.75M
 x64dbg下载安装-x64dbg官方版免费下载 v2023.8.8编程开发 / 32.75M
x64dbg下载安装-x64dbg官方版免费下载 v2023.8.8编程开发 / 32.75M
 clang电脑版下载-clang(C语言编译器)下载 v3.4官方版编程开发 / 22.21M
clang电脑版下载-clang(C语言编译器)下载 v3.4官方版编程开发 / 22.21M
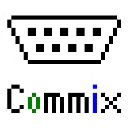 commix1.4中文绿色版下载-Commix1.4(串口调试工具)下载 免安装版编程开发 / 195K
commix1.4中文绿色版下载-Commix1.4(串口调试工具)下载 免安装版编程开发 / 195K
 plist编辑器下载-plist editor pro for windows下载 v2.5.0官方版编程开发 / 9.66M
plist编辑器下载-plist editor pro for windows下载 v2.5.0官方版编程开发 / 9.66M
 js调试工具下载-发条js调试工具绿色版下载 v1.9编程开发 / 1.35M
js调试工具下载-发条js调试工具绿色版下载 v1.9编程开发 / 1.35M
 闪讯下载-闪讯客户端下载 1.2.23.37拨号计时
闪讯下载-闪讯客户端下载 1.2.23.37拨号计时
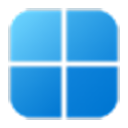 win11升级助手2023官方最新版下载安装-Windows11Upgrade(windows11升级工具)单文件版 下载系统补丁
win11升级助手2023官方最新版下载安装-Windows11Upgrade(windows11升级工具)单文件版 下载系统补丁
 Trinus VR PC Server官方版下载-Trinus VR PC Server(VR虚拟服务器)下载模拟器
Trinus VR PC Server官方版下载-Trinus VR PC Server(VR虚拟服务器)下载模拟器
 Registry Reviver下载-Registry Reviver(注册表优化工具)免费下载 v4.23.3.10系统优化
Registry Reviver下载-Registry Reviver(注册表优化工具)免费下载 v4.23.3.10系统优化
 畅邮邮件客户端下载-畅邮(dreammail pro)下载 v6.6.6.11官方版电子邮件
畅邮邮件客户端下载-畅邮(dreammail pro)下载 v6.6.6.11官方版电子邮件
 爱拍录屏官方版-爱拍录屏电脑版下载 v1.2.7图像捕捉
爱拍录屏官方版-爱拍录屏电脑版下载 v1.2.7图像捕捉
 图片压缩工具破解版-图片无损批量压缩软件免费版下载 v3.02(免注册)图片压缩
图片压缩工具破解版-图片无损批量压缩软件免费版下载 v3.02(免注册)图片压缩
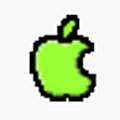 仙剑书签-仙剑书签绿色版 v6.0下载离线浏览
仙剑书签-仙剑书签绿色版 v6.0下载离线浏览
 CoolBook下载-CoolBook(网址管理工具)下载 v1.1.2离线浏览
CoolBook下载-CoolBook(网址管理工具)下载 v1.1.2离线浏览